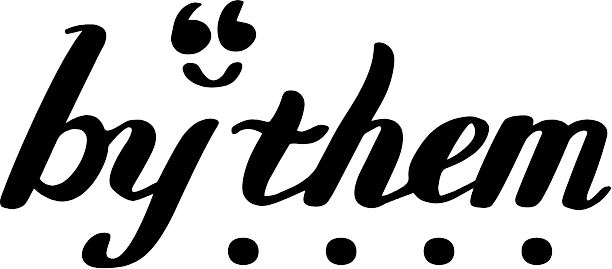新型コロナウイルスの影響で、「ディズニーチケットを持っていたのに行けなかった…」という人もいるかもしれません。
実は私もそのひとり。緊急事態宣言が発令される前にチケットを購入していたのですが、運悪くチケットを持っていた日が緊急事態宣言に被ってしまい、泣く泣く延期を決めました。
ディズニーチケットの有効期限は、原則購入日から1年間。日付変更をして別日に行こうとしても、チケット争奪戦では日付変更はなかなか難しく(普通にチケットを取るよりも手順が多く、その間にチケットが購入されていきます)、「無駄になるんだろうな」と諦めていました。
しかし先日、ディズニーチケットの払い戻し(返金)対応がスタート。「次いつ行けるようになるかわからない」「行くとしても一度払い戻してチケットを一から取ったほうが取りやすい」と思ったので、返金を決めたのですが…わかりづらい!
指定の日付を過ぎたチケット表示の仕方が難しくてチケット番号がわからなかったり、「お申込み」ボタンを押してもなかなか画面が切り替わらなかったり…と、とにかく数時間手こずったので、ディズニーチケットの払い戻し方法を細かくご紹介します。
- ※本記事は新型コロナウイルス感染拡大時のお出かけを推奨するものではありません。新型コロナウィルスの国内・各都道府県情報および各施設の公式情報を必ずご確認ください。
目次
対象となるチケットは?

image by:Unsplash
払い戻しの対象となるチケットは、指定入園日が2020年7月1日~2021年6月11日までの未使用チケット。
ただし2021年5月11日以降に新規購入または指定入園日の変更などのお手続きをおこなった場合は、払い戻しの対象外となるので、有効期限内に使用しなければなりません。
ご自身がお持ちのチケットが対象か対象外かわからないというかたは、こちらで「購入日」「チケットの形状」「一部使用済みのマルチデーパスポート」を入力し、調べることができます。
チケット番号の表示方法、確認方法(1)
持っているチケットの表示、確認は、実はアプリからではできません。Webブラウザから確認しましょう。
1.メニューを選択
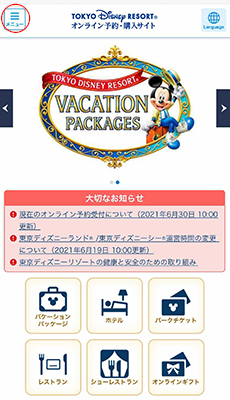
image by:きた村
まずは、「東京ディズニーリゾート・オンライン予約・購入サイト」で、画面左上「メニュー」をタップします。
2.メニュー一覧から選択
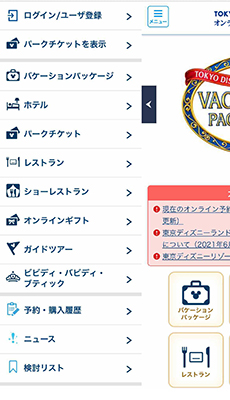
image by:きた村
次に、「パークチケットを表示」をタップ。
3.ログイン
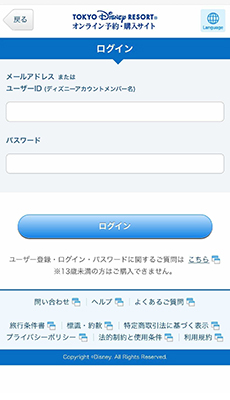
image by:きた村
ログイン画面に切り替わるので、登録済みの「メールアドレス」または「ユーザーID」と「パスワード」を入力します。
4.パークチケットを表示
表示したいチケットにチェックを入れ、「パークチケットを表示」をタップすると持っているチケットが表示されます。チケットに19ケタまたは20ケタの数字が記載されているので、そちらがチケット番号です。
チケット番号の表示方法、確認方法(2)
持っているチケットの表示方法、確認方法はもうひとつあります。それは、メールからたどる方法です。メールが残っている人はこちらの方が手順が少なくてオススメ。
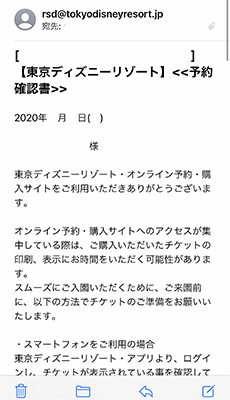
image by:きた村
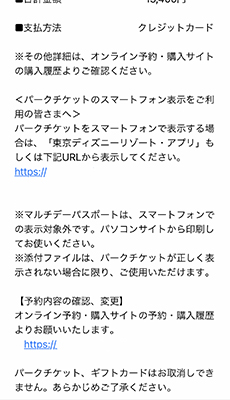
image by:きた村
オンラインで予約すると、登録のメールアドレスに「【ディズニーリゾート】<<予約確認書>>」という件名でメールが届くはず。そのメール内の「<パークチケットのスマートフォン表示をご利用の皆さまへ>」の下に記載されているURLから飛ぶと、持っているチケットが表示されます。
先ほどと同じくチケットには、19ケタまたは20ケタの数字が記載されているので、そちらがチケット番号です。
受付番号の表示方法、確認方法
1.予約・購入履歴まで進む
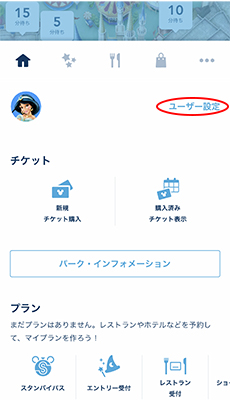
image by:きた村
まずは、ディズニーアプリを開きます。トップページから「ユーザー設定>購入履歴>予約・購入履歴」と進みます。
2.チケットを表示する

image by:きた村
「現在、表示可能な予約はございません」と出るかたが多いと思うのですが、これはある意味トラップ。
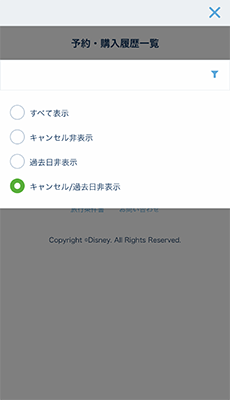
image by:きた村
ピンのようなアイコンをタップすると、「すべて表示」「キャンセル非表示」「過去日非表示」「キャンセル/過去日非表示」という4つの選択肢が出るので「すべて表示」をタップします(いちばん下の選択肢「キャンセル/過去日非表示」がデフォルトで設定されているの、疑問です。すべて表示にしてくれたらもっとわかりやすいのになぁ…)。

image by:きた村
「入園時間指定パスポート」のうえに小さく書かれた9ケタの番号が受付番号です。
ディズニーチケットの払い戻し方法

image by:Unsplash
チケットの払い戻しは、こちらのチケット払い戻し申込みフォームを利用します。
1.チケット対応の内容
チケット対応の内容を確認し、「返金を希望」のチェックボックスと「同意する」のチェックボックスにチェックを入れます。
2.送金先口座情報を入力
銀行種別と銀行名、店番号を選択して入力。すると、自動的に支店名が表示されます(万が一表示されない場合は入力します)。次に口座種別、口座番号、口座名義を入力します。口座情報の入力間違いが多く発生しているそうなので、最後に必ず確認しましょう。
3.名前・連絡先を入力
名前、フリガナ、電話番号、Eメールアドレスを入力。プライバシーポリシーを確認した後、「同意する」にチェックボックスを入れます。
4.チケット番号と受付番号を入力
先ほど確認したチケットに記載されている19桁または20桁のチケット番号を入力します。チケット表示から飛ぶと、まさかのコピー不可なので、根気よく入力しましょう。
めんどくさいというかたは、「【ディズニーリゾート】<<予約確認書>>」という件名で届いたメールの一番最後にPDFファイルがあるのでそちらからコピーします。
続いて、先ほど確認した受付番号も入力します(ディズニーストアやコンビニで購入した場合、受付番号はありません)。
5.チケットの画像を添付します
チケット番号と二次元コードが認識できるように、チケットのスクリーンショットを撮ります。私はiPhoneを使用しているのですが、スクリーンショットをそのまま添付しても、なかなかアップロードされませんでした(一切盛らずに30分経ってもアップロードできませんでした)。
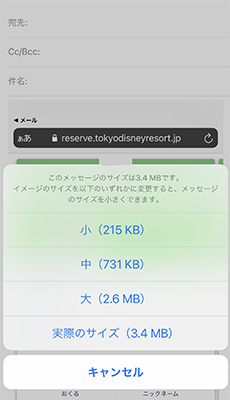
image by:きた村
そのため、画像サイズを縮小するのがオススメ。まずは自分のメールアドレスに画像を添付し、画像サイズを変更します。私は「中(731KB)」に変更しました。すると一瞬でアップロードができるはずです。
最後に「お申込み」をタップすると、確認画面に移るので、内容を確認して終了です。
せっかくのディズニーリゾート。不安な気持ちで行くよりも、落ち着いてから思いっきり楽しみたいもの。もう少し我慢して、思いっきり遊べる日がくることを祈りましょう!

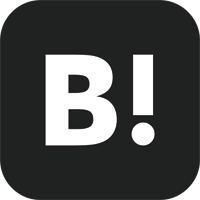
 31 件
31 件