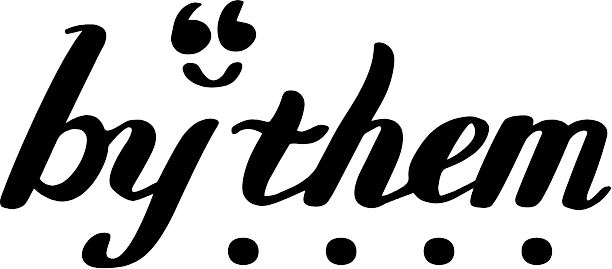2021年6月1日(火)から、これまで(高画質保存であれば)無制限で使えていたGoogleフォトに制限がつくことをご存じでしょうか?
上限は15G(ギガ)までで、これにはGoogleフォトのほかにも、Gmail、Googleドキュメント、スプレッドシートなどのデータの含まれてしまうそうです。
特に普段から写真や動画を多く撮る人や、たくさん動画を保存するかたは困ってしまいますよね…。そこでオススメなのが、iPhoneのiCloud機能を使った「共有アルバム」です。
共有アルバムとは、その名の通り写真やビデオを家族や恋人、友人に共有できる機能のことなのですが、実は周囲の人には共有せず自分だけのフォルダとして活用することも可能。
しかも共有アルバムのデータは、iCloudに保管されるのにiCloudストレージの消費量にはカウントされないんです。すごくないですか?きょうはそんな「裏ワザ」をご紹介します!
「共有アルバム」の作り方
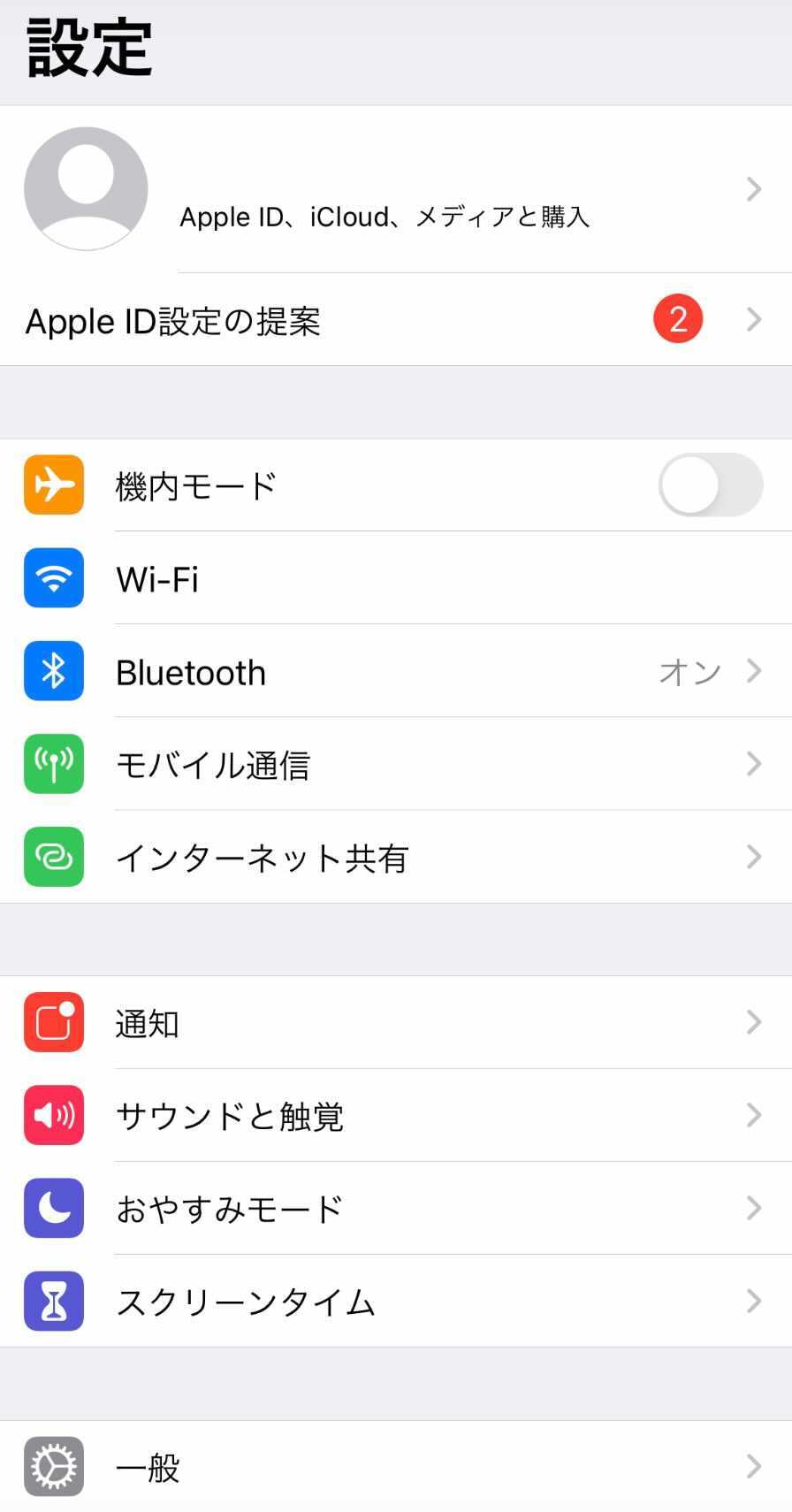
image by:きた村
まずは、「共有アルバム」がオンになっているかを確認しましょう。iPhoneの「設定」を開き、一番上の自分の名前をタップします。
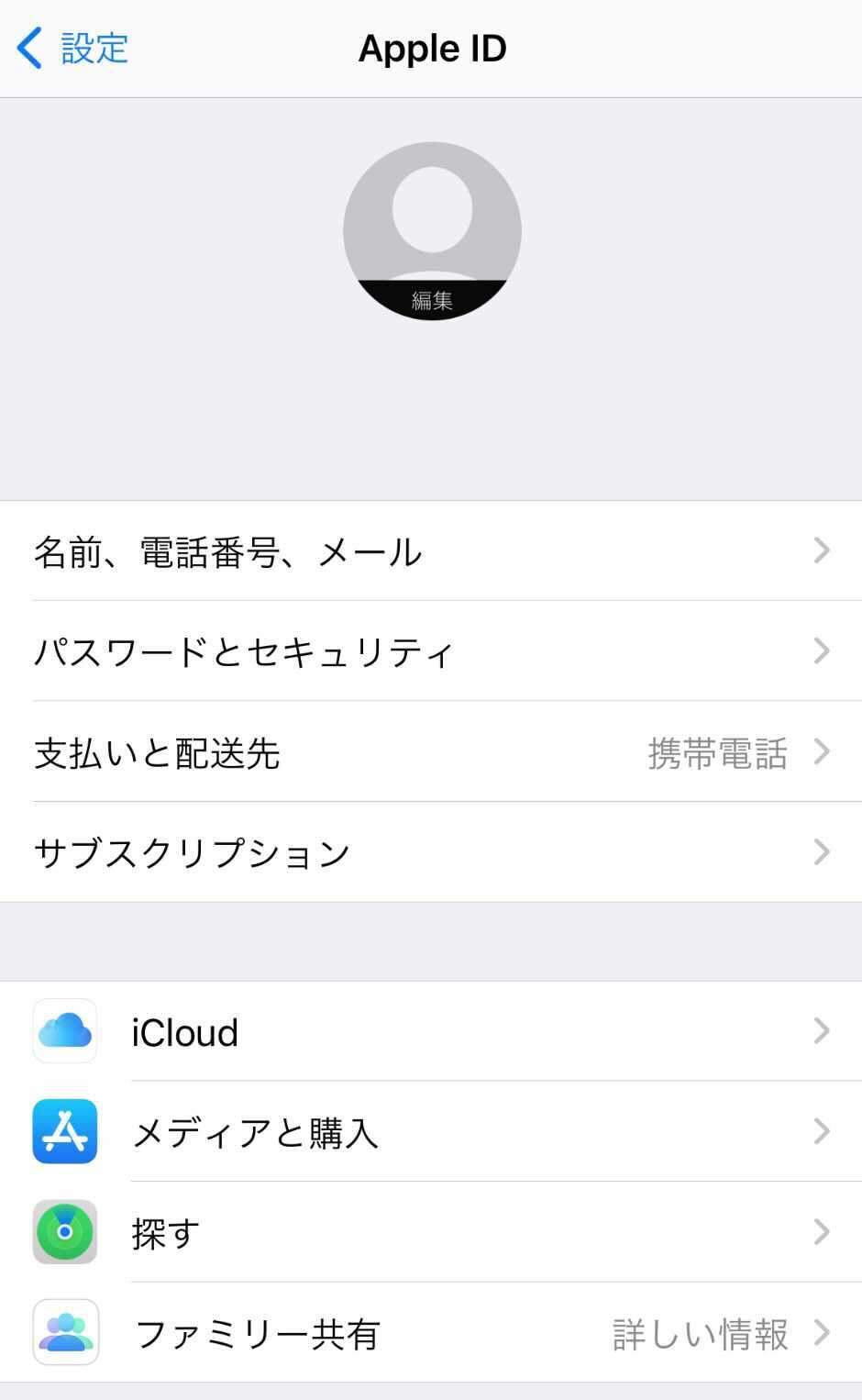
image by:きた村
次に「iCloud」をタップ。
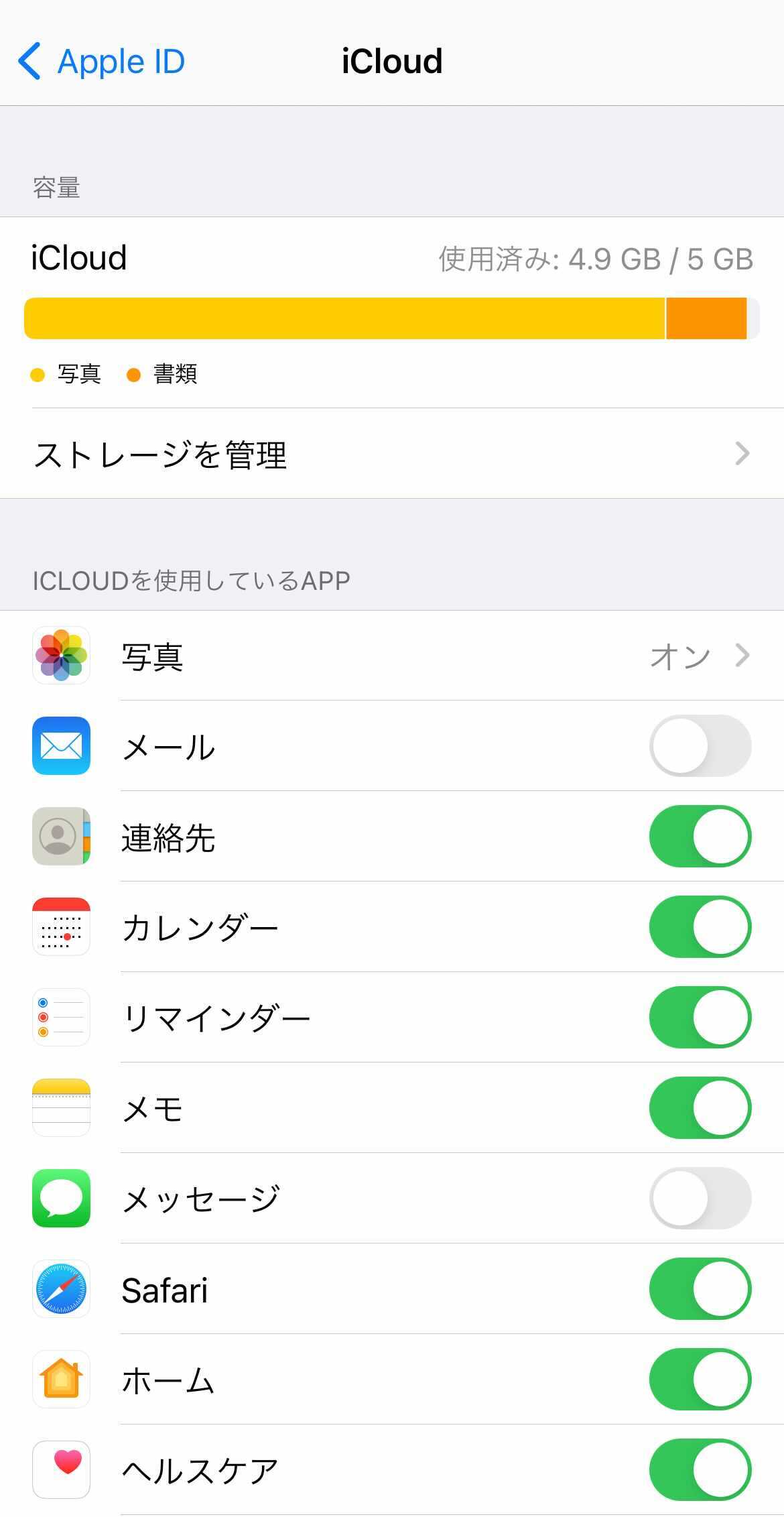
image by:きた村
「写真」に入ると、
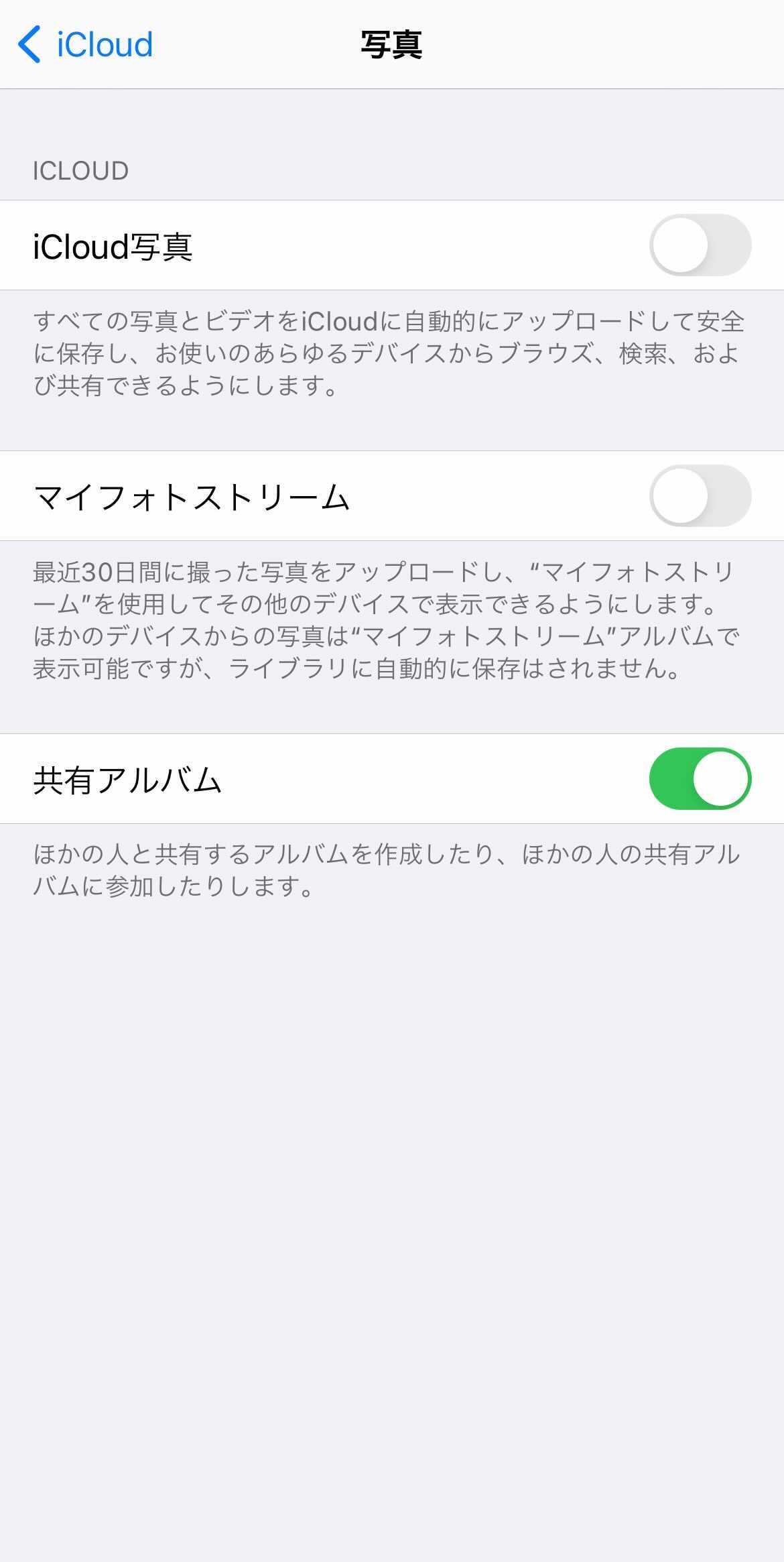
image by:きた村
一番下に「共有アルバム」があるので、こちらをオン(緑色)の状態にします。これで「共有アルバム」が設定できました!
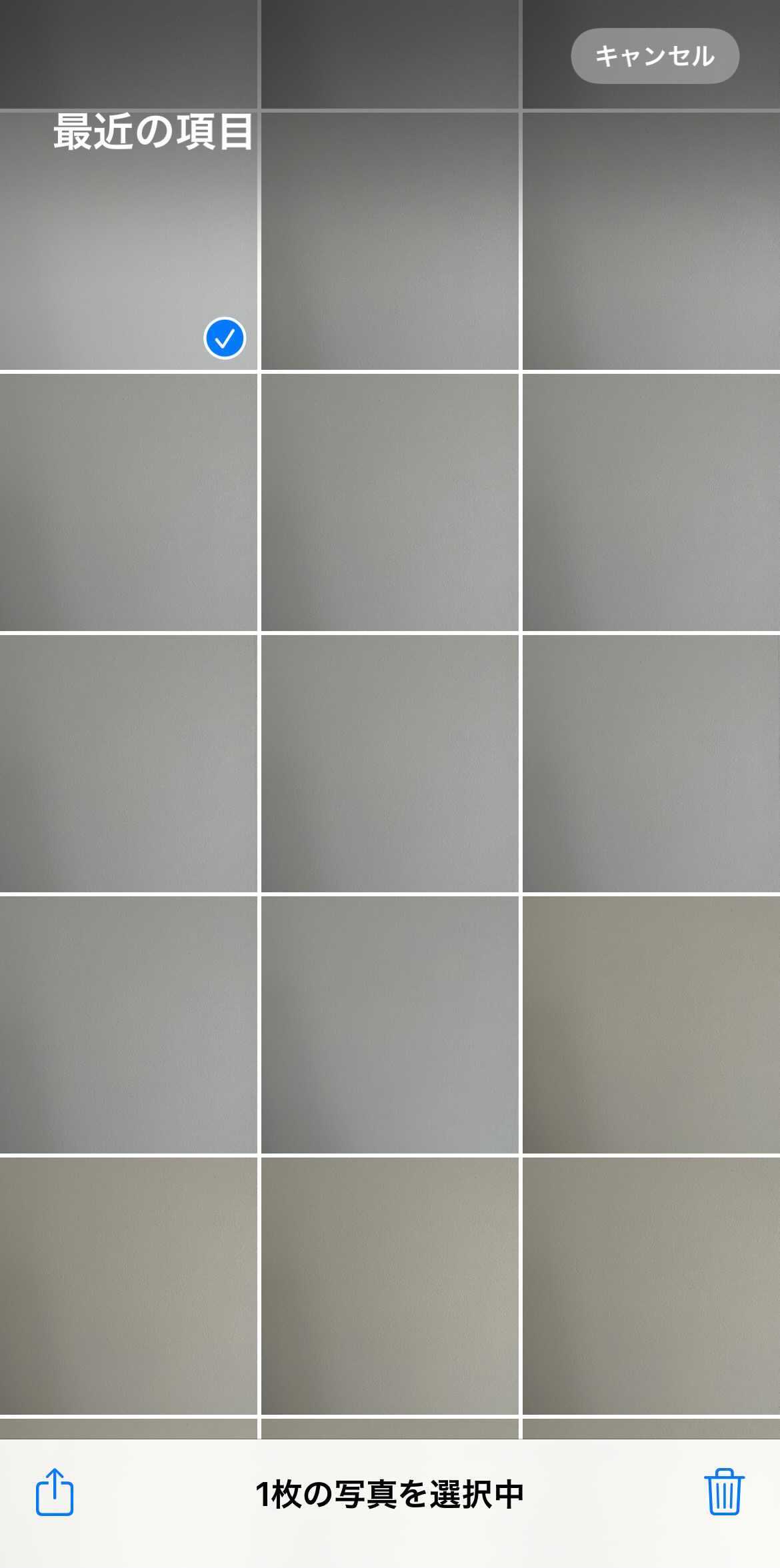
image by:きた村
設定できたら、カメラロールに戻ります。共有アルバムに移動したい写真を選択し、画面左下の共有マークをタップします。
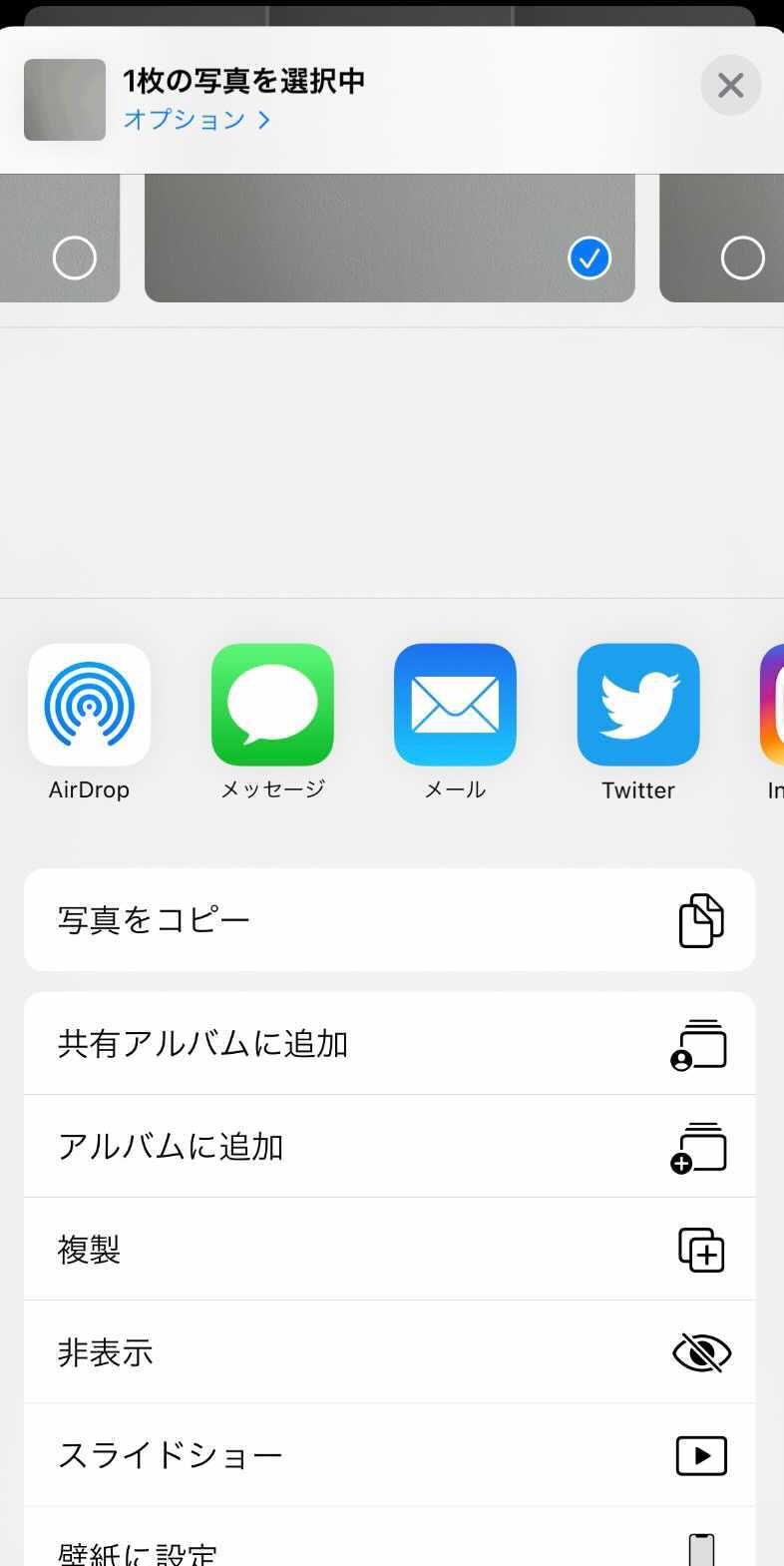
image by:きた村
すると、「共有アルバムに追加」が出てくるので、こちらをタップします。
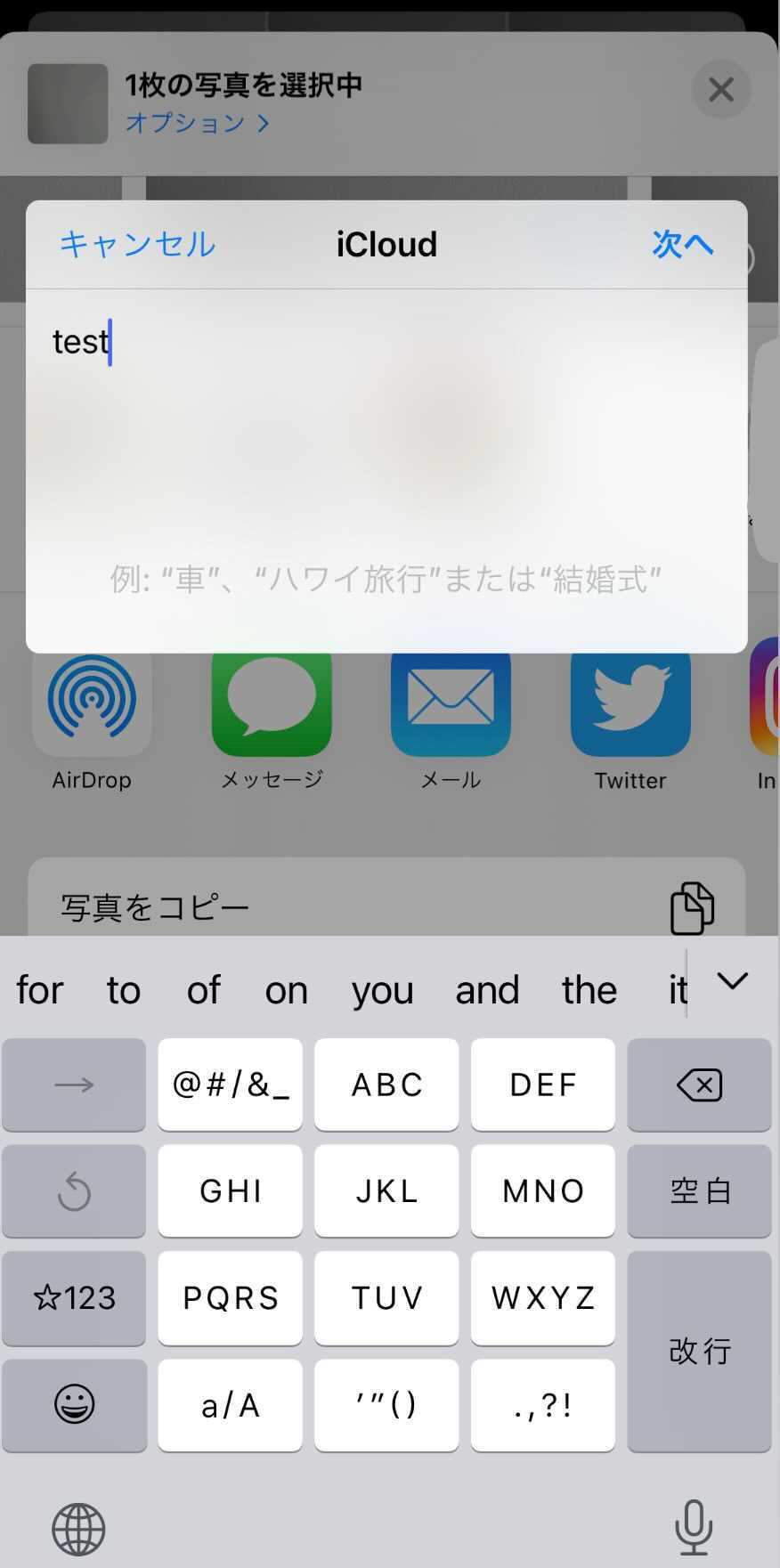
image by:きた村
フォルダ名を入力(今回は「test」と入力しました)して、右上の「次へ」をタップします。

image by:きた村
次に「宛先」が表示されるのですが、こちらは未入力で問題ありません。そのまま「作成」を押します。
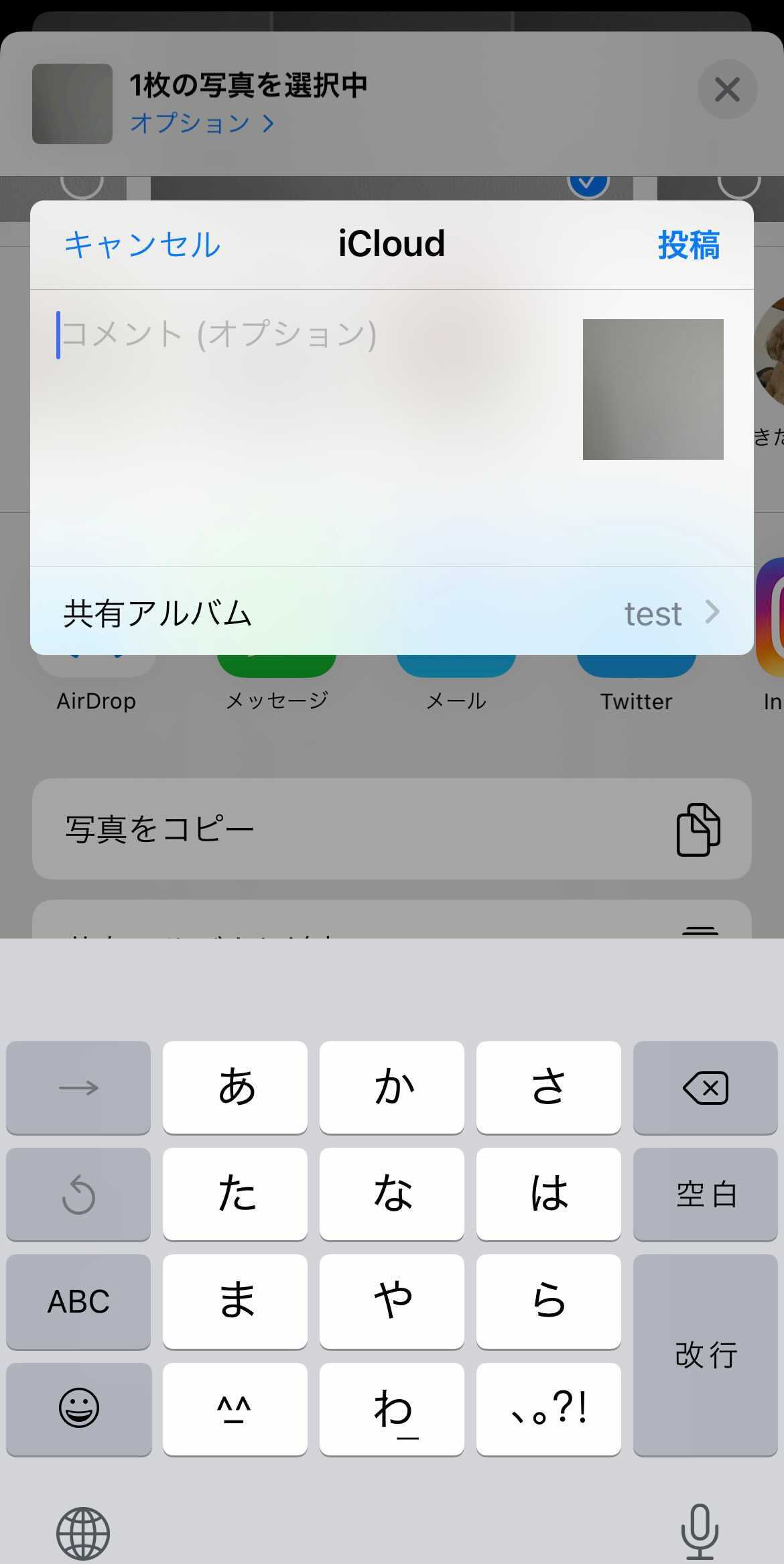
image by:きた村
次にコメントを入力するのですが、こちらは入力してもしなくてもどちらでも大丈夫です。今回は未入力のまま、右上の「投稿」を押しました。
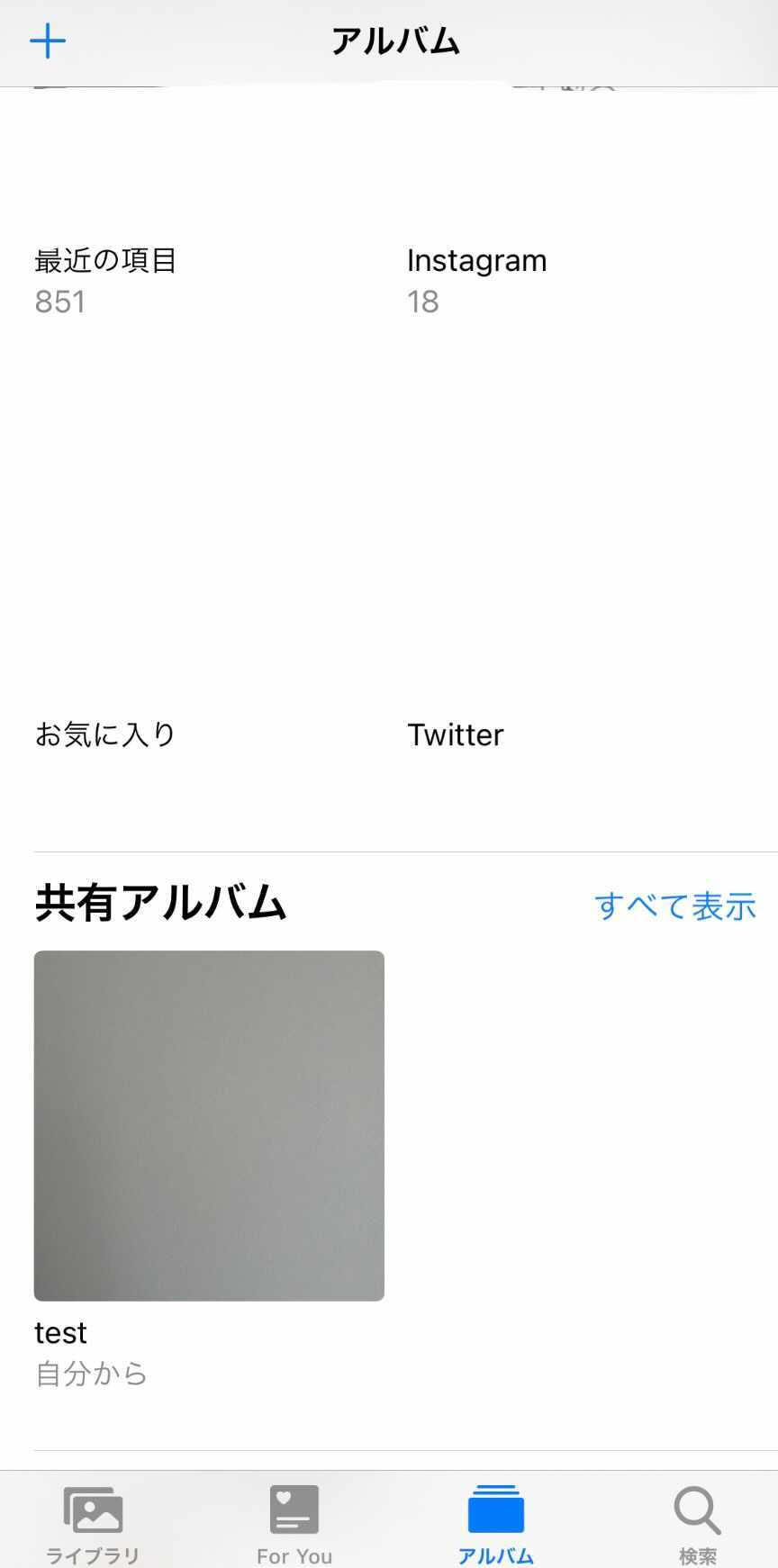
image by:きた村
すると、カメラロールのアルバムタブに「共有アルバム」が出現!先ほど「test」とフォルダ名をつけたアルバムが表示されます。この状態になっていれば、もう安心。カメラロールの写真一覧から写真を完全に削除しても、写真はこちらの共有アルバムに残ります。
冒頭でもお話ししましたが、iCloudストレージの消費量には入らずともデータはiCloudに保管されるのがうれしいポイント。Googleサービスヘビーユーザーのかたは、ぜひ試してみてくださいね!
- image by:Unsplash
- ※掲載時の情報です。内容は変更になる可能性があります。

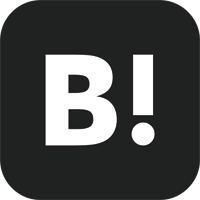
 12 件
12 件