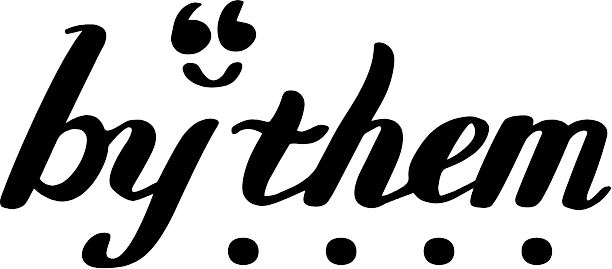突然ですが、いまお使いのiPhoneの「バッテリーの最大容量」を確認したことはありますか?
バッテリーの最大容量とは、新品のiPhoneをフル充電したときを100%として、最大何%まで充電できるかを示したものです。
実はこの最大容量は使用頻度とともに少しずつ減っていきます。
だから、「最近充電の減りが早くなってきたな」ということが起きるんですね。
これ、筆者は4年間確認したことがなく…恐る恐る確認してみたら、なんと76%でした…。
フル充電しても、新品のiPhoneの76%しか充電できていなかったということ!?そりゃドラマ1本観ただけで半分くらい減るよね…と悲しい気持ちになったりして。
バッテリーの最大容量がここまで減っているということは、それだけダメージを受けているということで、いつ壊れてもおかしくなさそうですよね…。
「私のiPhoneは大丈夫!?」と怖くなってきたかたのために、今回はiPhoneの「最大容量」の確認の仕方をご紹介します。
iPhoneの「最大容量」の確認の仕方
まずは「設定」を開きます。
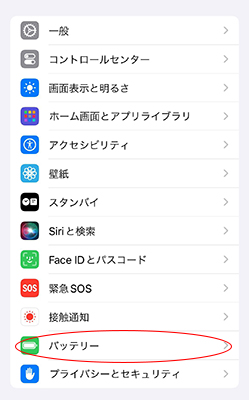
image by:編集部
次に「バッテリー」を選択します。
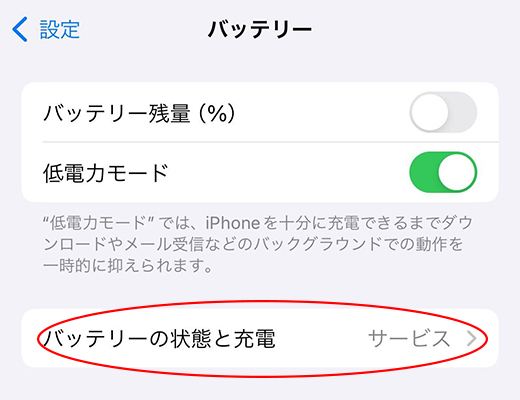
image by:編集部
そして、「バッテリーの状態と充電」に進みます。
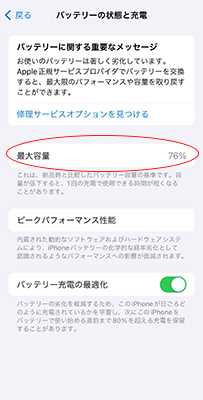
image by:編集部
すると「最大容量」が出てきます。
当たり前ですが、筆者のiPhone、何度見ても76%です…。
「お使いのバッテリーは著しく劣化しています」と“重要なメッセージ”も届いてますね…。怖い…。
充電を長持ちさせる方法は?
バッテリーの劣化が進むと、やはり充電の減りが早いと感じますよね。
そんなときは、アプリのバックグラウンド更新やアプリの自動ダウンロード、位置情報、ダークモード、明るさの自動調整をオフにしたり、プッシュ通知を無効にするのが効果的。
全部設定するのが面倒というかたは、「低電力モード」をオンにしましょう!
低電力モードとは、ダウンロードやメール受信などのバックグラウンドでの動作を一時的に抑えられるモードのこと。
設定方法はとっても簡単。いまからご説明しますね。
まず、先ほどと同様に「設定」を開きます。
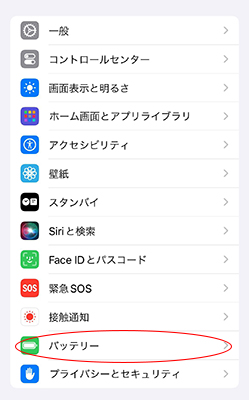
image by:編集部
「バッテリー」を選択します。
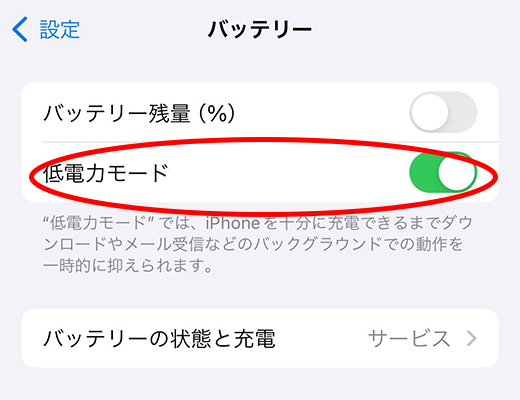
image by:編集部
「低電力モード」をオン(緑の状態)にします。オン・オフする方法は、白い丸をタッチするだけです!
正直、あの“重要なメッセージ”を見てから、早く買い替えたくて仕方がありません…。
低電力モードにしてバッテリーの消耗を抑えながら、新しいiPhoneを購入するまで耐えようと思います。
みなさんも、この機会にぜひ「バッテリーの最大容量」を確認してみてくださいね。
- image by:chainarong06/Shutterstock.com
- ※掲載時の情報です。内容は変更になる可能性があります。

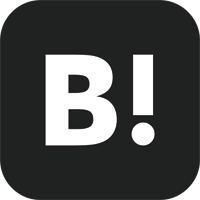
 8 件
8 件