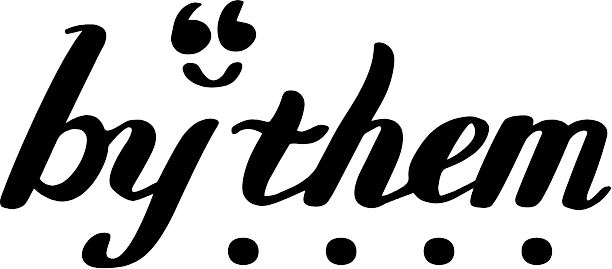パスコードを4桁にする方法に、ショートカットキーでよく使う機能をワンタッチで使える方法、マスクをしたまま顔認証を解除する方法…iPhoneには、知る人ぞ知るいろいろな「裏ワザ」があります。
今回は「長押し」でできるようになる機能を6つご紹介!時短になったり、イライラが減ったり…まさに「痒いところに手が届く」裏ワザばかり。
もちろん、きょう2020年11月13日に発売する「iPhone 12 mini」「iPhone 12 Pro Max」でも使えるワザなので、ぜひチェックしてみてくださいね!
文字の入力位置が「自由」に変更できる?
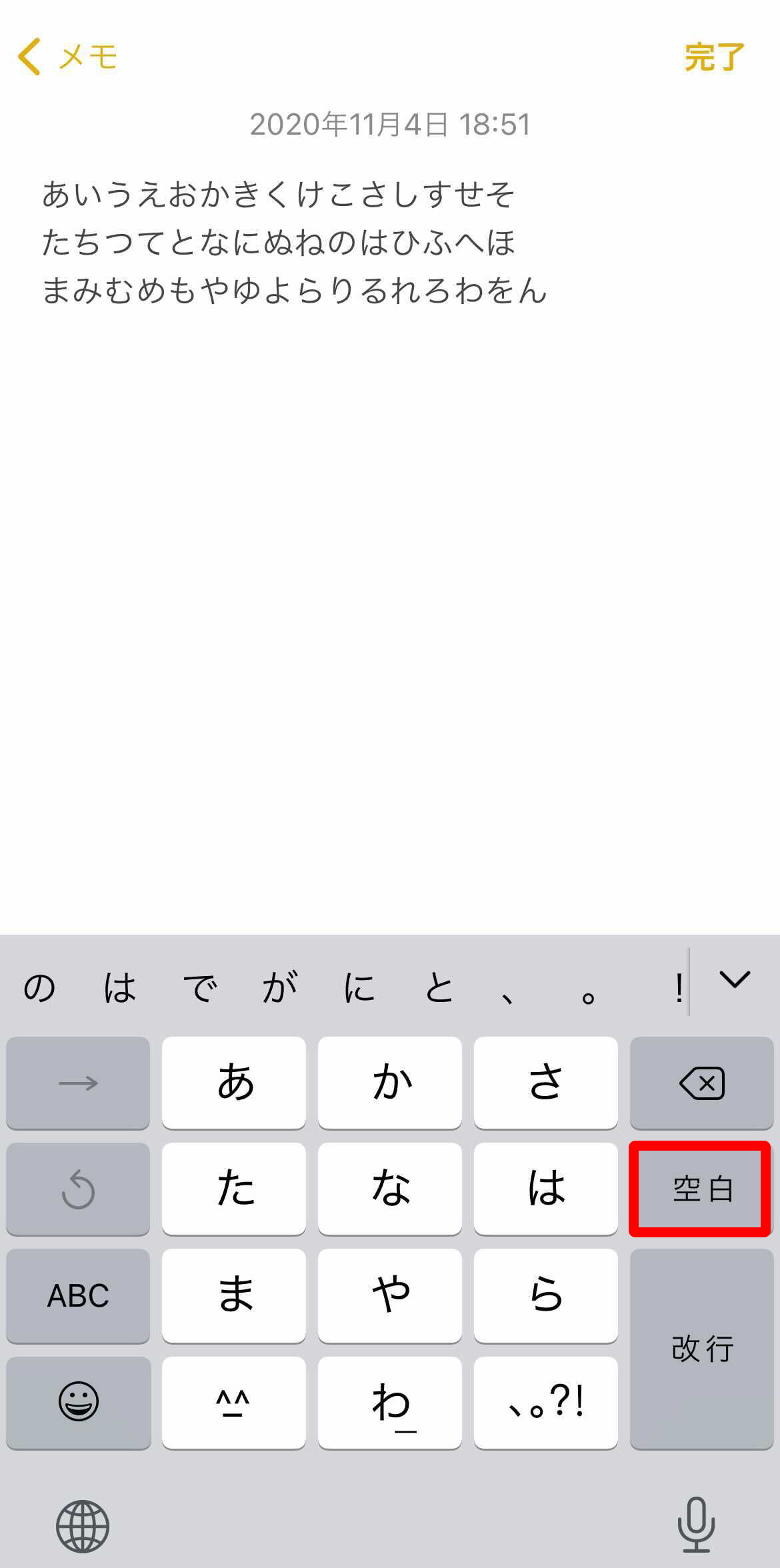
image by:編集部
まずはキーボード編!キーボードの「空白」または「space」を長押しすると、キーボードの文字が消えて「カーソル」を自由に移動することができるようになります。
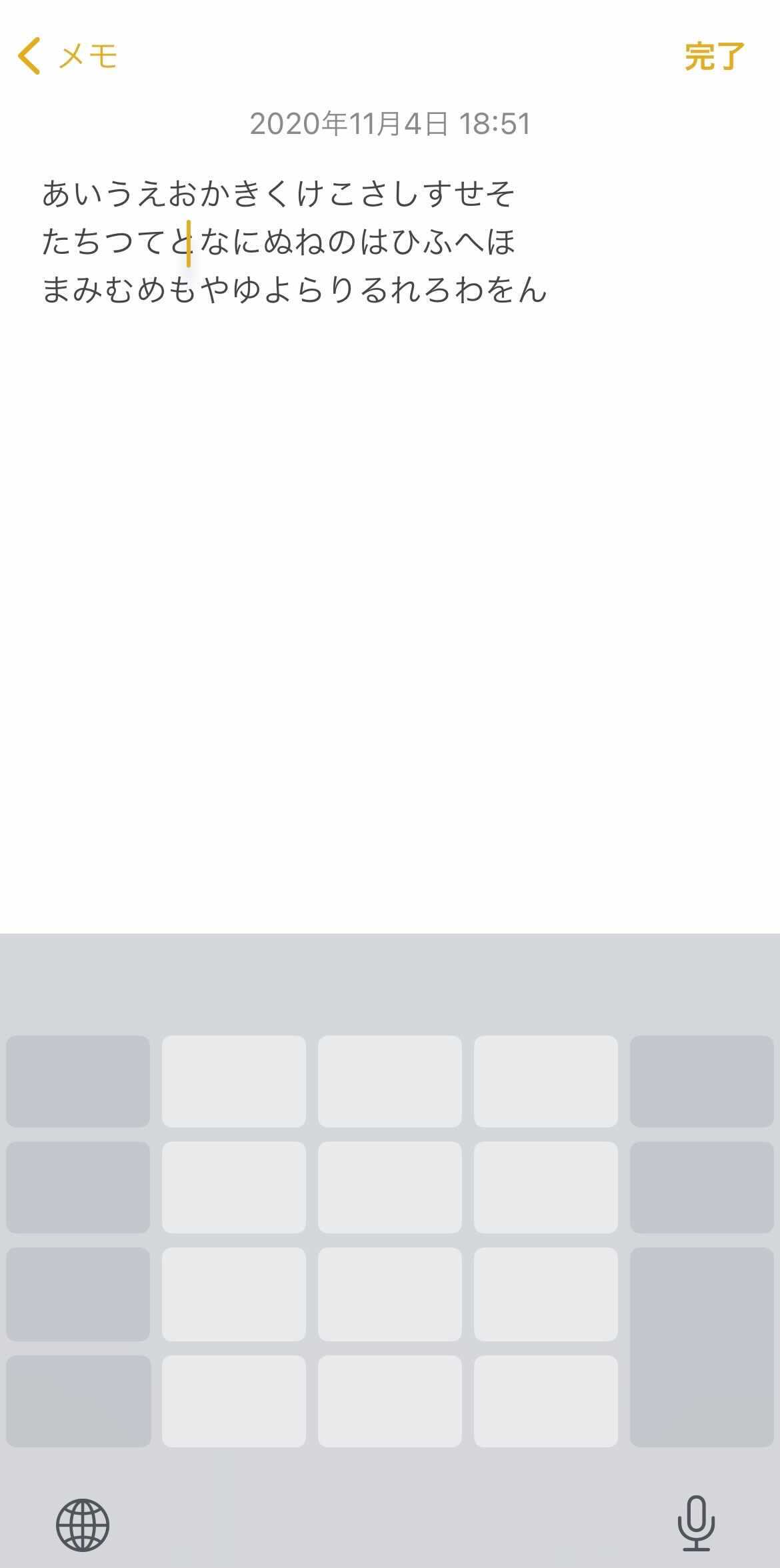
image by:編集部
メールやメモ、SNSなどで文字を入力する際に使用可!指でタップすることでもカーソルを移動できるのですが、何度やっても思い通りの位置に移動できないときがありますよね。でもこの方法でやるとどこにでも移動できるので、本当に便利です。ぜひ試してみてくださいね!
キーボードをどちらかに寄せることができる
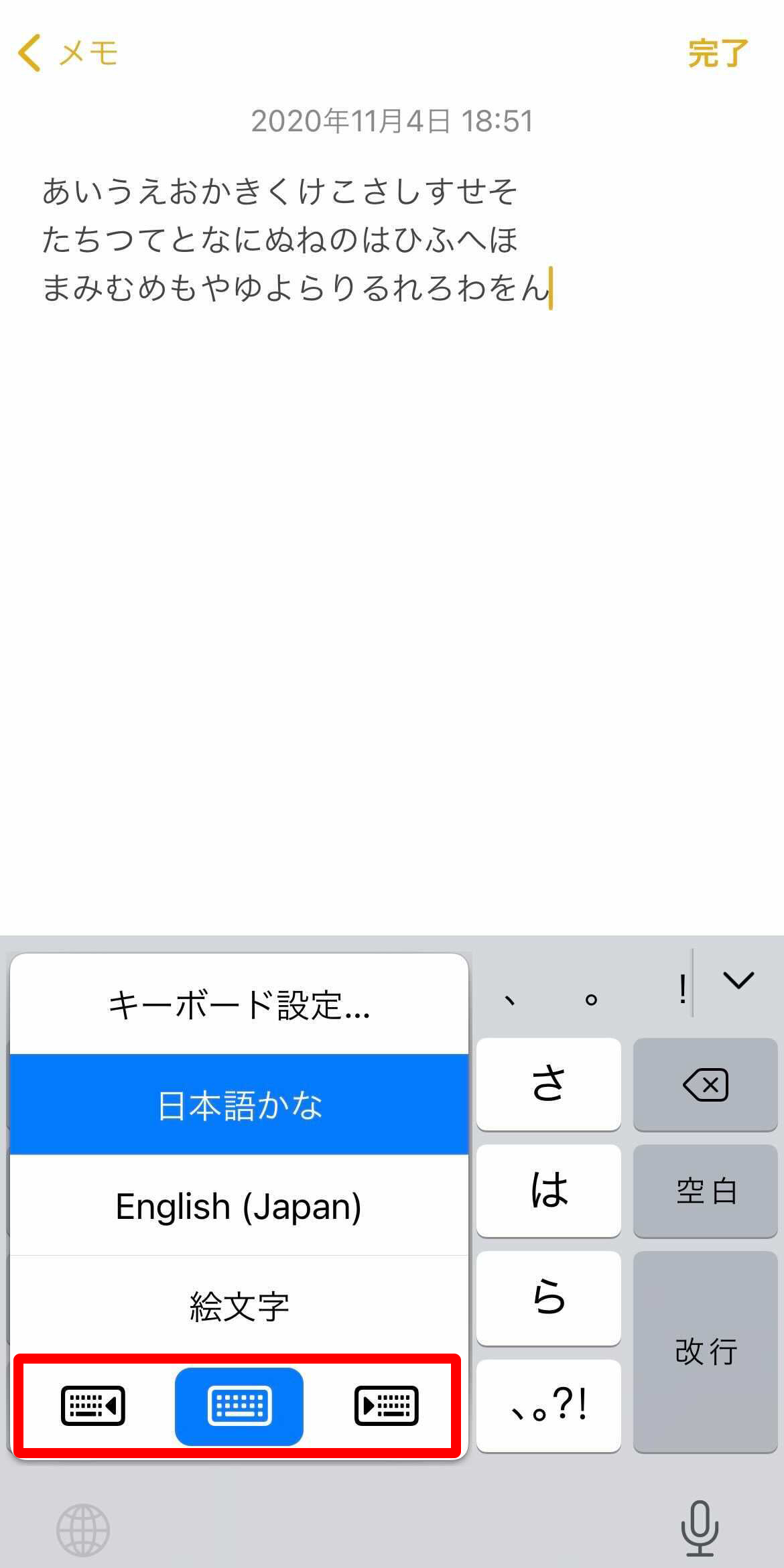
image by:編集部
キーボードの左下にある「地球儀」のアイコンを長押しすると「キーボード設定」が登場!設定のいちばん下のアイコンで「右寄せ」または「左寄せ」にできます。
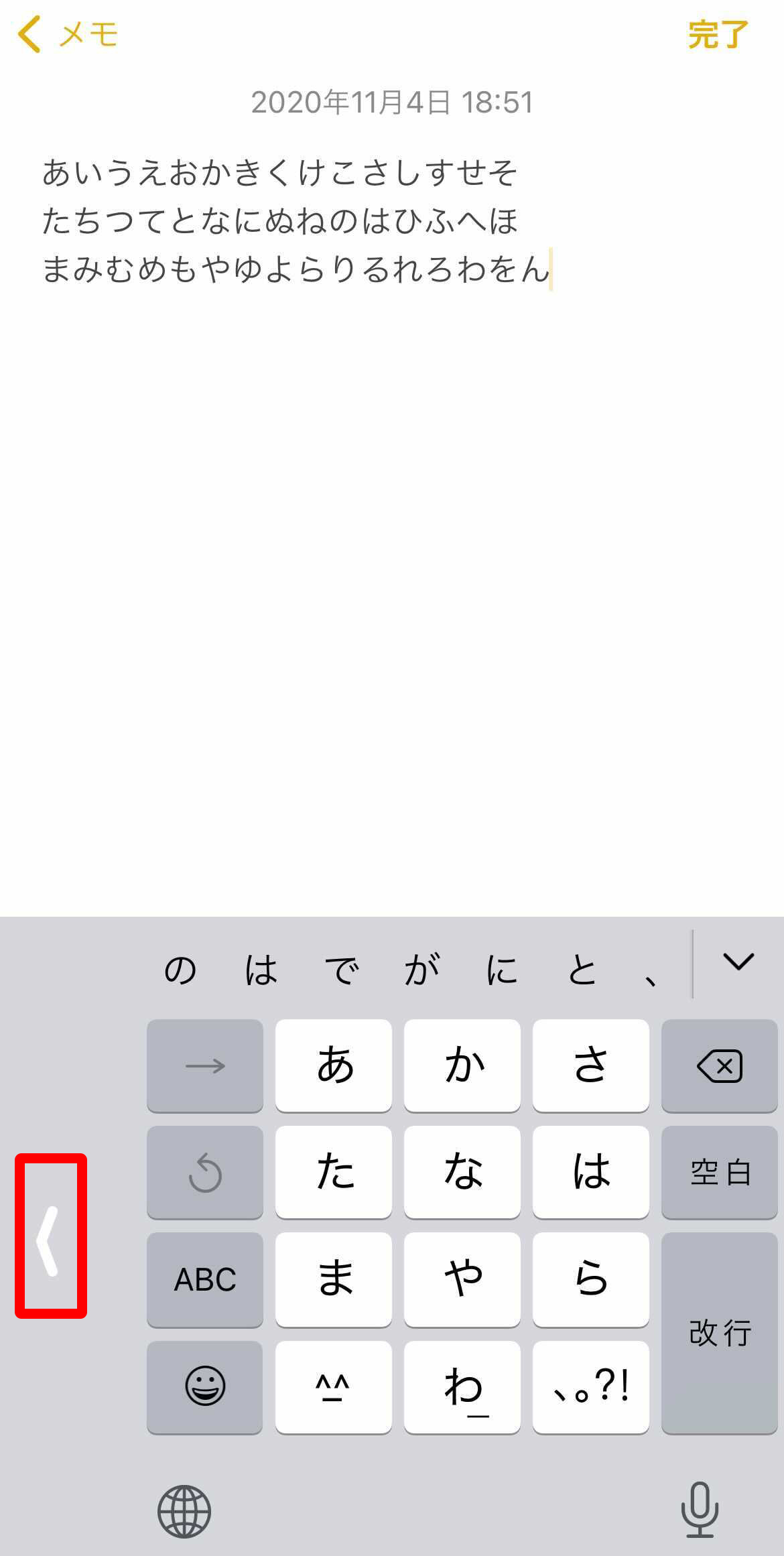
image by:編集部
筆者は右手で使うことが多いので、右に寄せてみました。キーボードがちいさくなりますが、「iPhoneが大きくて片手で入力できない!」という人におすすめです。ちなみに赤で囲った「<」をタップすると通常通りの中央に戻ります。
タブを一気閉じ!
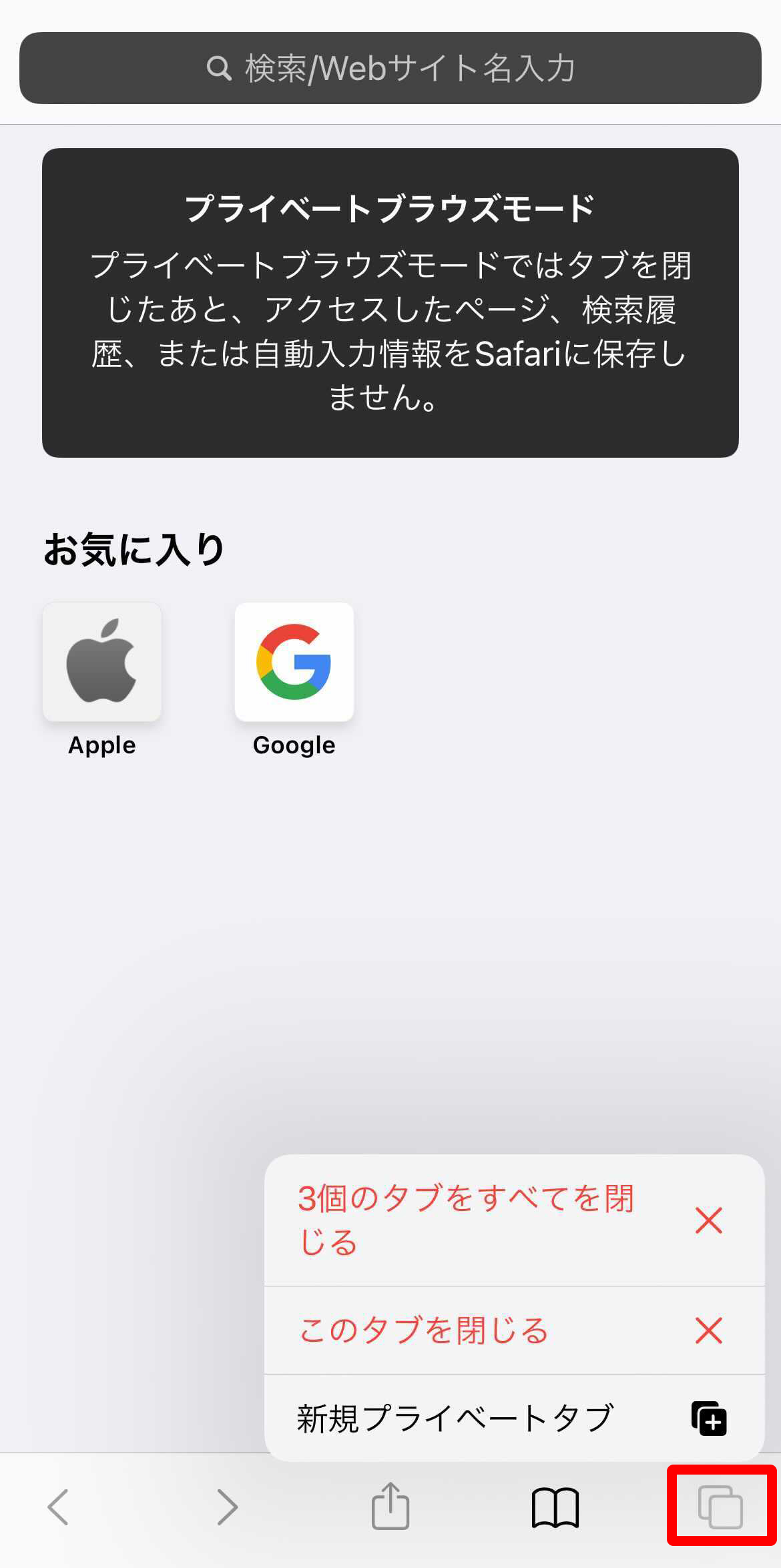
image by:編集部
続いて「Safari」編。右下の複数ページボタン長押しすると、「タブ設定」が登場します。いちばんうえの「◯個のタブをすべて閉じる」をタップすると、複数のタブを一気に閉じることができるんです。
高速スクロールができるように…?
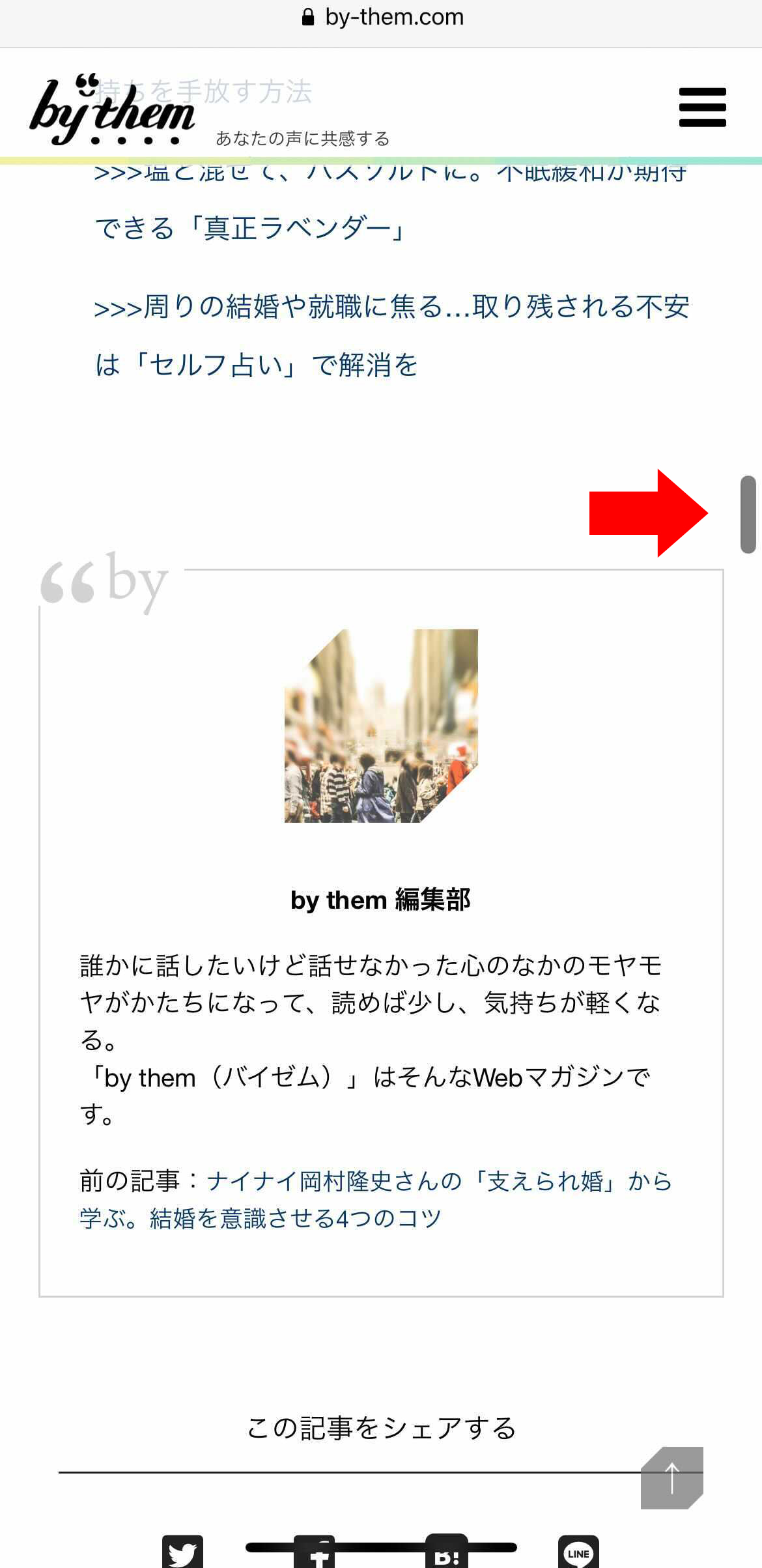
image by:編集部
右端のスクロールバーを長押しすると、写真のような大きいスクロールバーが登場!大きいスクロールバーを使えば、高速でスクロールすることができるようになります。ほかにも、Safariで「ページ上部」をタッチすると画面1番うえにジャンプが可能です。

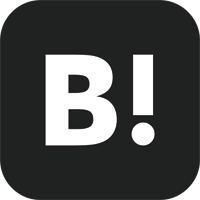
 6 件
6 件