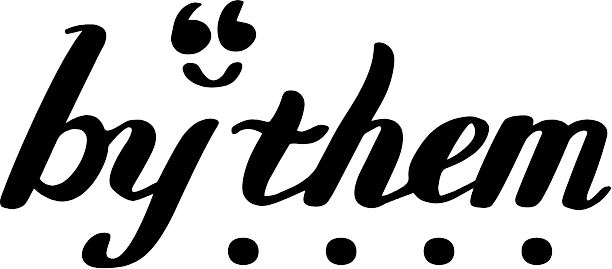2020年10月23日、ついに「iPhone12」「iPhone12 Pro」が発売開始!
この土日に機種変更したというかたも増えたかもしれませんね。仕様も「iOS14.1」に変更され、いろいろな機能が問題なく使えるようになりました。…が、みなさん、iPhoneをちゃんと使いこなせていますか?
私は使いこなせているつもりだったのですが、調べてみると「そんな機能あったの?」と目からウロコな機能がたくさんありました。そこできょうは、意外と知られていないiPhoneやIPhoneお馴染みアプリの「超便利機能」をご紹介します。
なんでいままで使わなかったんだ?「ショートカット」
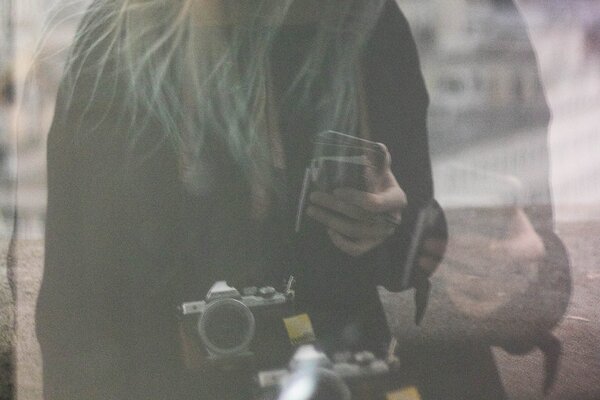
image by:Unsplash
iOS13から登場していた機能「ショートカット」を最近使い始めたのですが、すごく便利でした。
洋服やらコスメやらをポチったり、Netflixで動画を見たり、SNS眺めたり…と暇さえあればiPhoneを触っているので、私、バッテリーの消費が半端じゃないんですね。
そうして駆使しているとダメージを負うので、何もしなくてもどんどん充電がなくなっていくんです。なので、常に「低電力モード」にして家を出るのが毎日の日課なのですが…。
この設定がめんどくさい!何回やってもめんどくさい!1度低電力にしたら永遠に低電力にしてくれたらいいのに、ご丁寧に充電が80%を超えると普通のモードになってしまうんです。
いちいち設定画面から「バッテリー」の項目をスライドして探して、「低電力モード」を押さないといけない。時間にすると30秒かからないくらいなのですが、毎日やるとなるとすごくめんどくさいんですね。
でも、この「ショートカット」を使うとSiriに特定の言葉を話しかけるだけで勝手に設定してくれるようになったんです。ホーム画面にもアイコンで表示できるようなったので、Siriに話しかけるのが恥ずかしいときでもワンタッチで切り替えられるように…。
もちろん、「低電力モード」だけではなく、「自宅への経路」「アラームセット」「プレイリストを再生」などさまざまな動作を登録できるので、本当にオススメです。
ショートカットの作り方
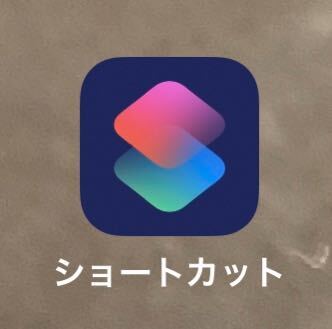
ホーム画面にしれっと追加されてました。image by:きた村
「ショートカット」のアイコンをホーム画面から探します。私、iOS13リリース時から存在に気づかないまま使ってたんですね。こわい。
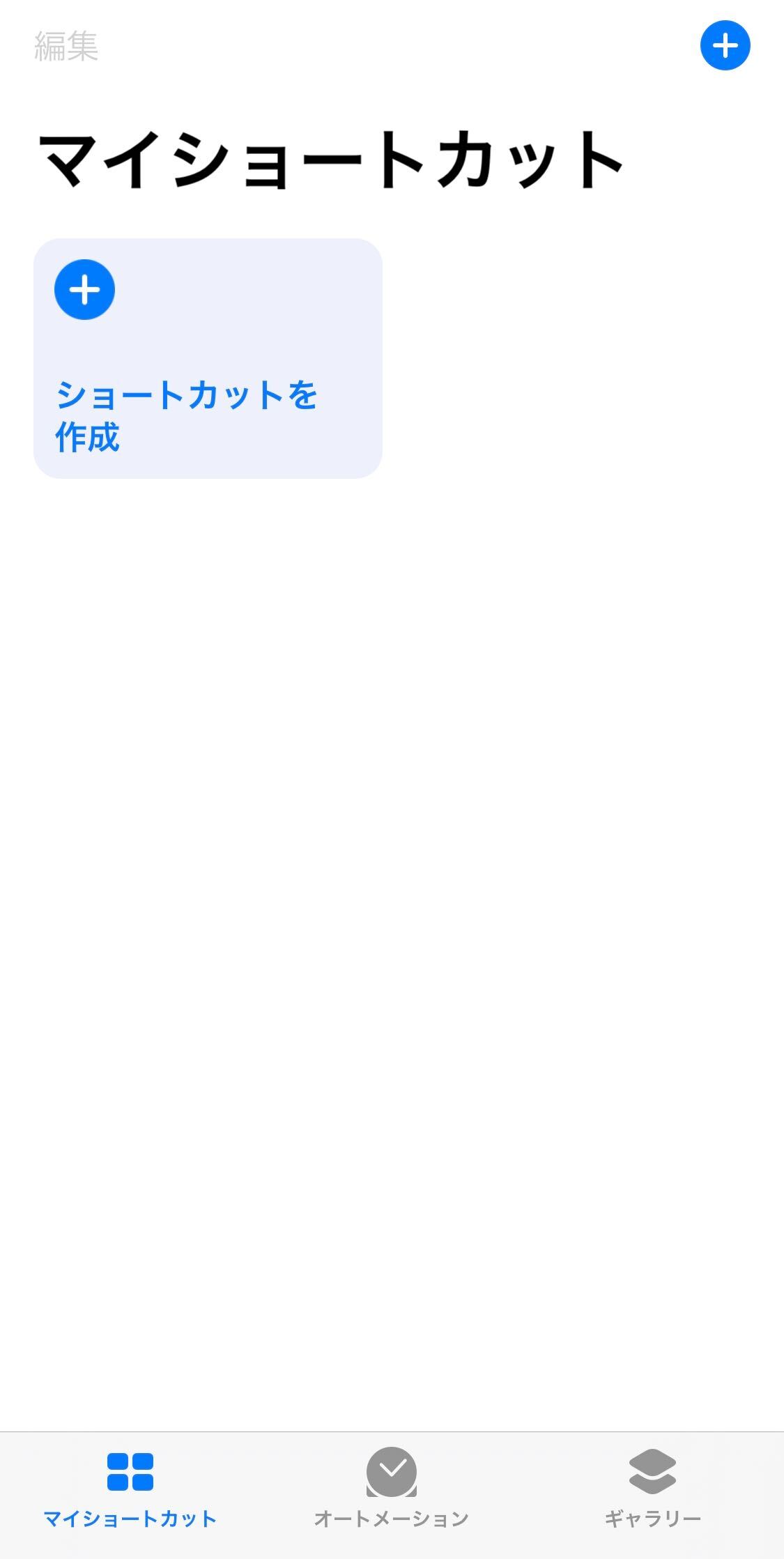
image by:きた村
アイコンを選択したら、「ショートカットを作成」をタップします。
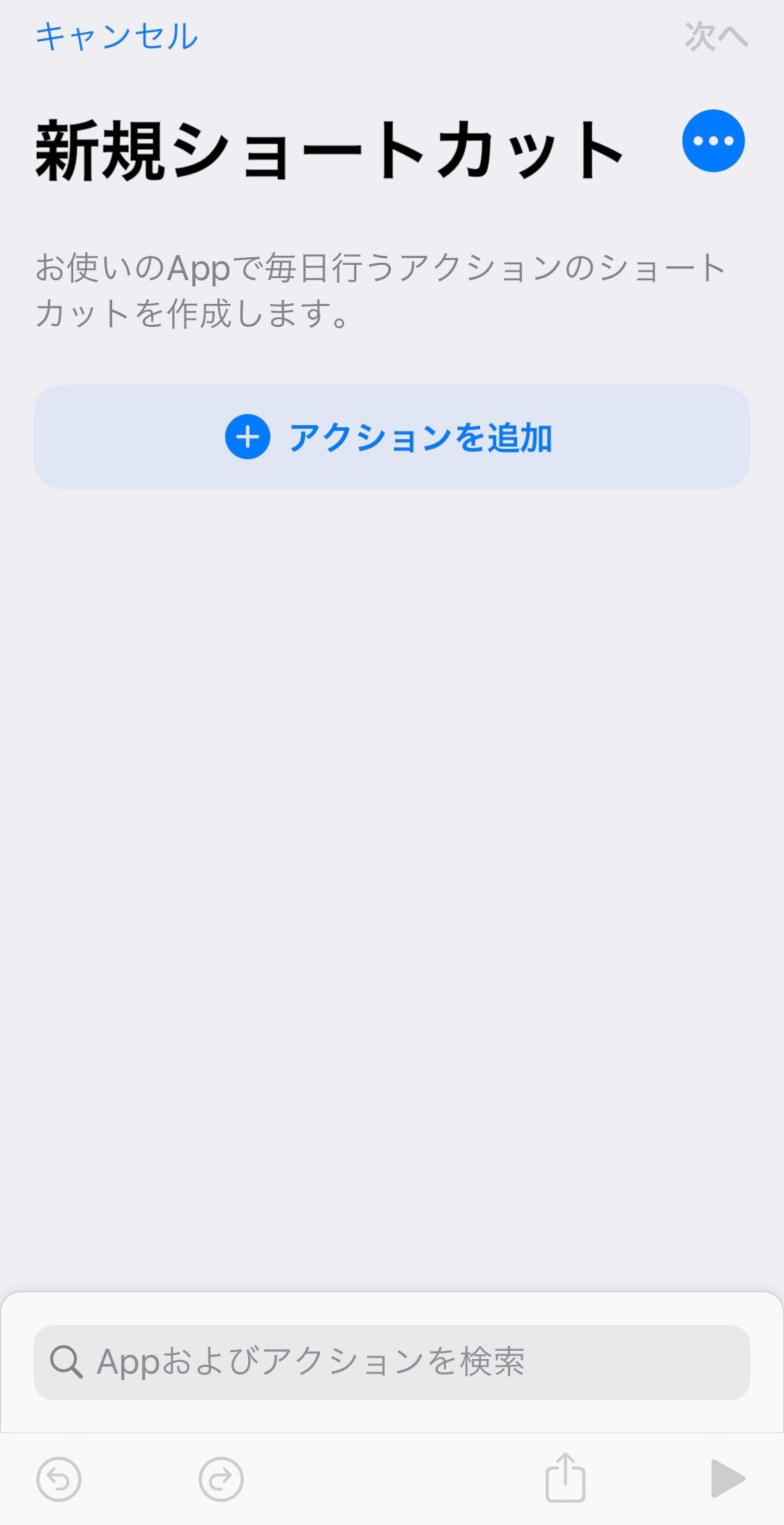
image by:きた村
次に「アクションプランを追加」を選択します。
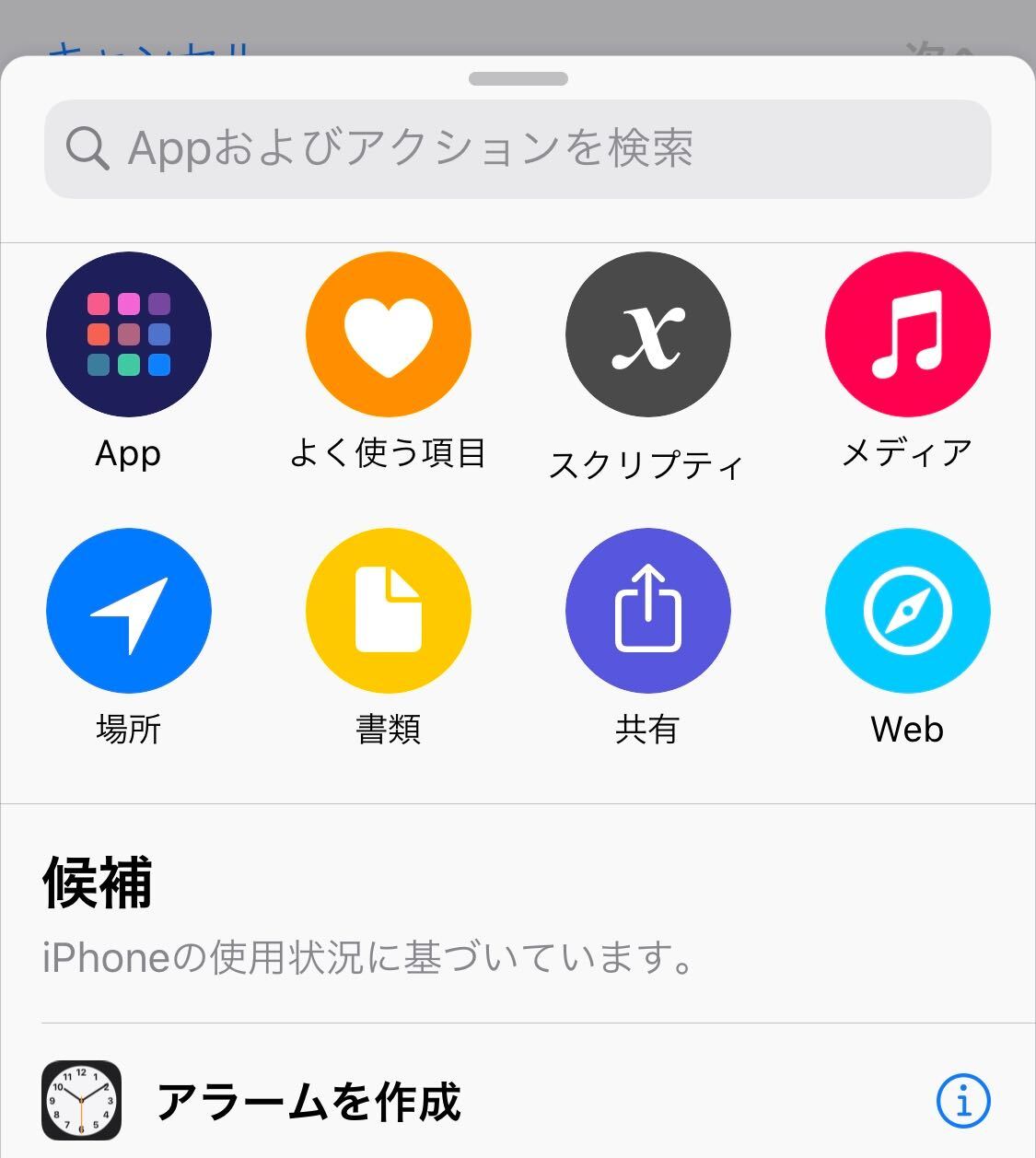
image by:きた村
「ショートカット」に設定したい機能を探します。私の「低電力モード」は「スクリプティ>デバイス>低電力モードを設定」で発見しました。
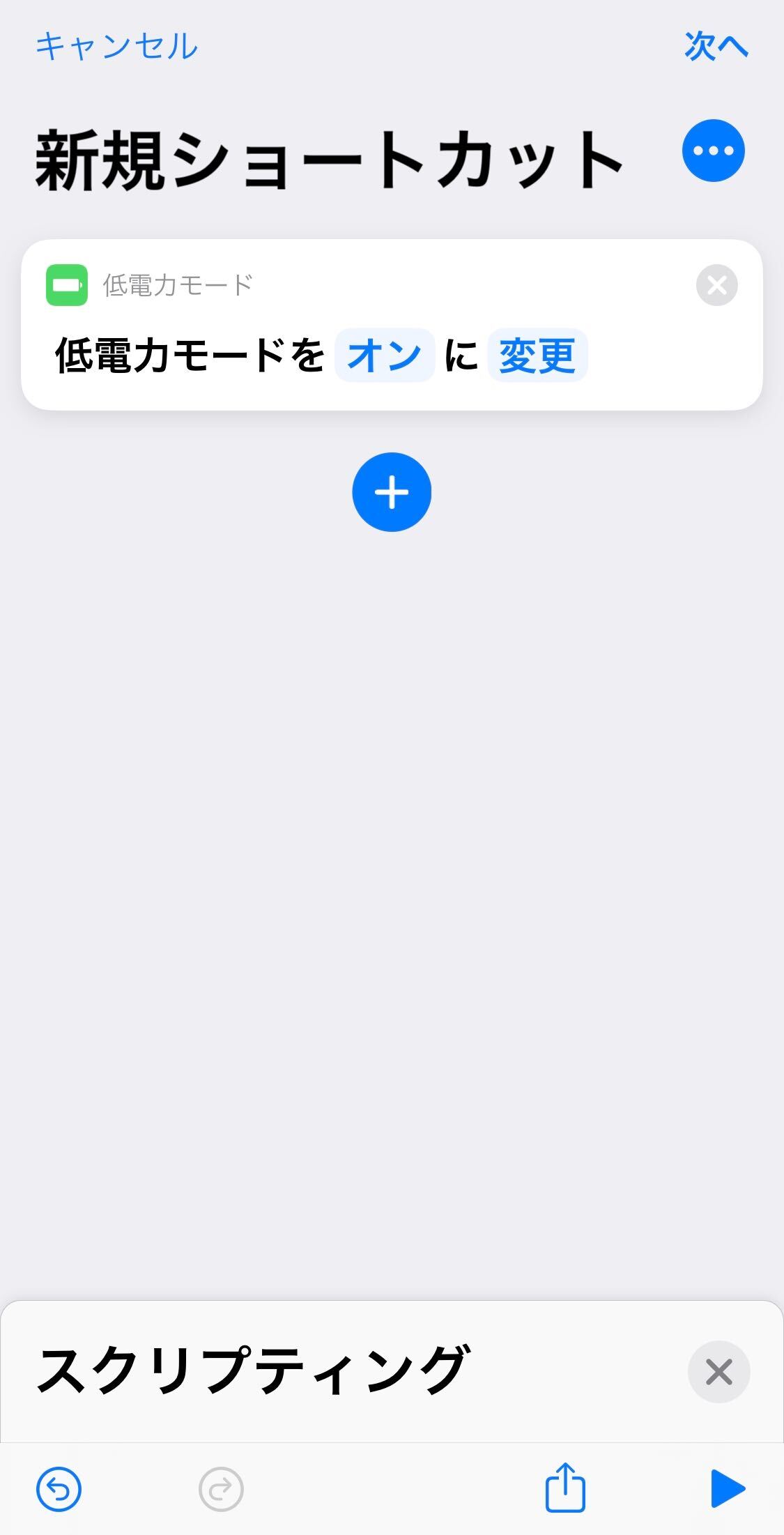
image by:きた村
「ショートカット」の設定をしたら右上の「次へ」を押して、お好きな「ショートカット名」を入力し、「完了」を押したら設定できます。
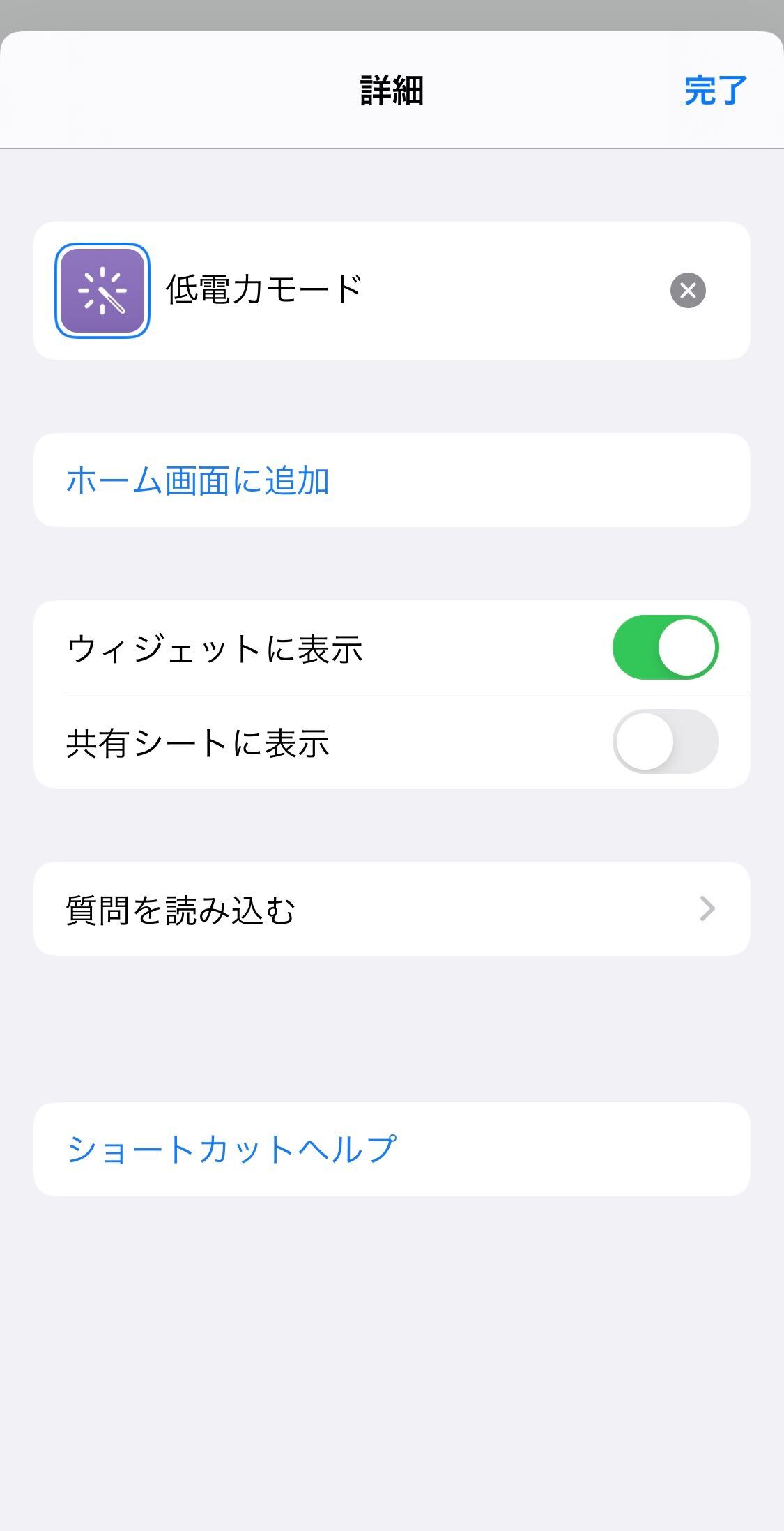
image by:きた村
ホームボタンに追加したい場合は、先ほどの「ショートカット」の設定画面の「次へ」の下にある「…」のマークをタップしてください。するとこちらの画面が出てくるので、「ホーム画面に追加」をタップしたら追加されます。

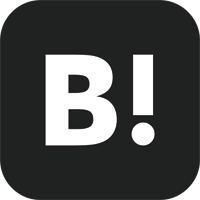
 7 件
7 件